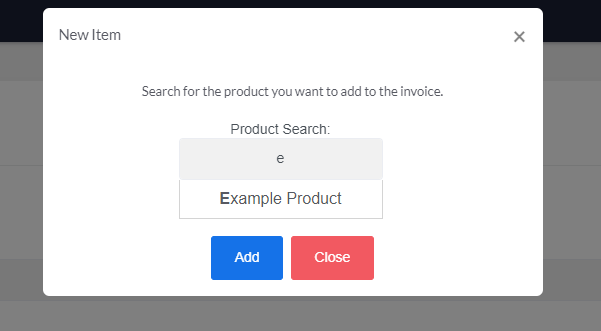Support
Creating a New Invoices
Creating invoices and subscriptions is made easy for you. All you need to do is search for the client and the product and your already half way there.
Adding Client and Product
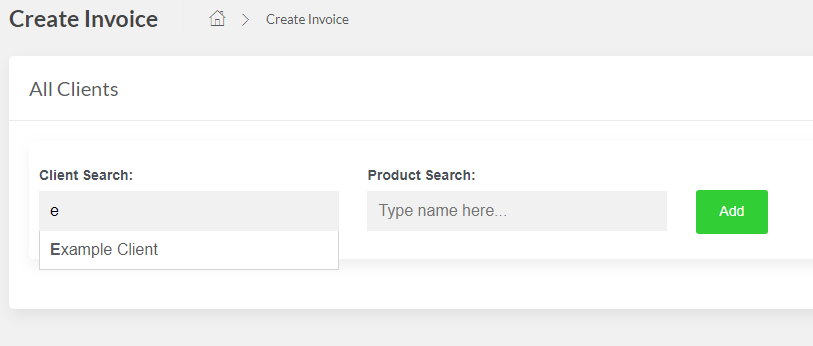
Create Invoice Page
At the bottom of the page, you will see all the items on the invoice and the information about them. The products will always default to a quantity of 0 and must be filled out before moving onto the next step.
At the bottom of this page are the buttons for your next steps. If you press "Send Invoice", the invoice will be emailed to the client to the email shown on your invoice page. Once the invoice is sent, you will also have access to the QR codes and Quick Links to speed up the time for you to get paid for this invoice. Press "Save as Draft" to save the invoice as a draft ready for you to come back to later and finish off. Or press "Cancel" to disregard any of the information you have entered.
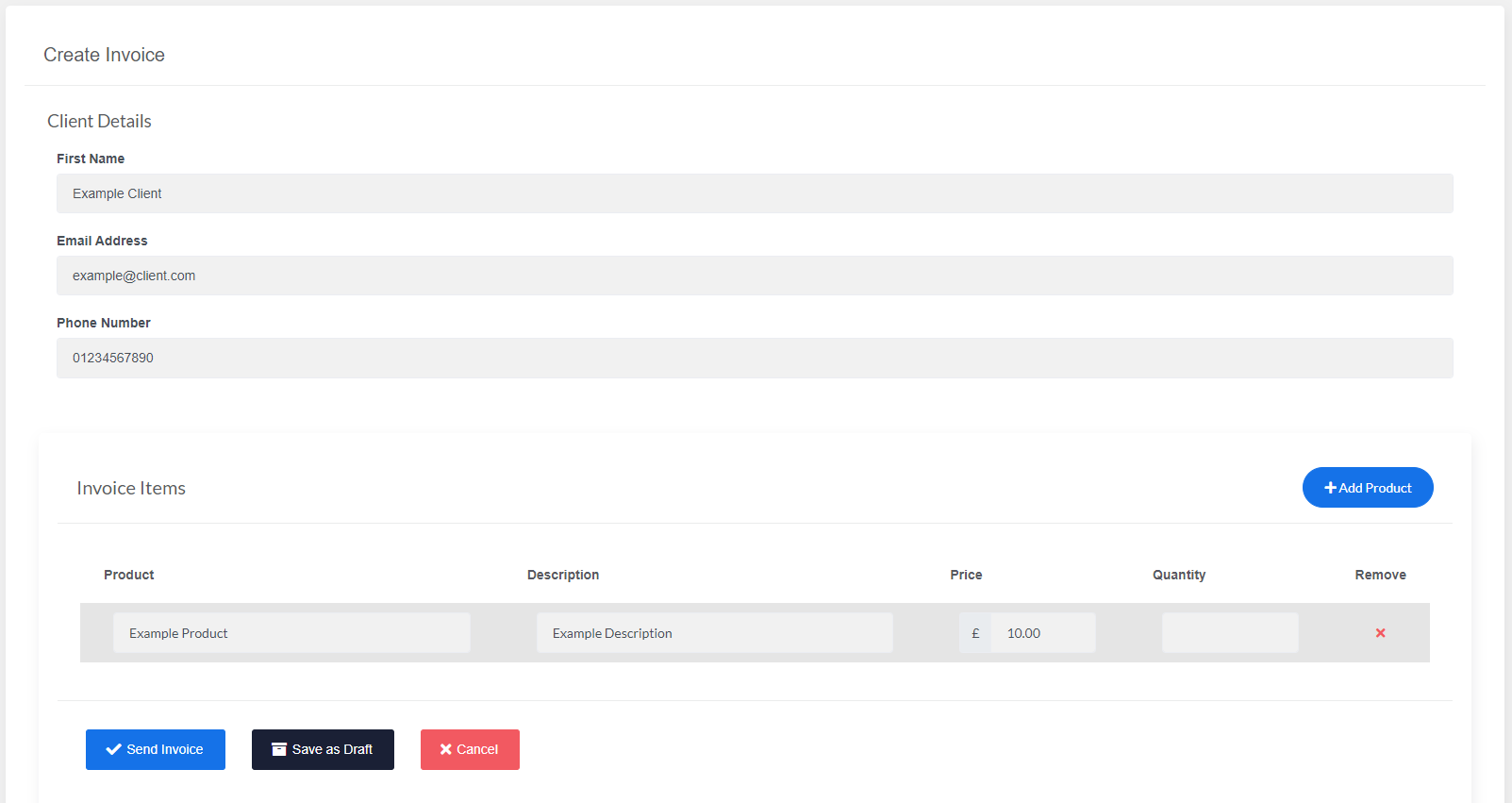
Adding More Products